InstantWP is free software enabling users to develop and test a WordPress website locally, safely and privately in an offline sandbox on their computer.
If you’re new to WordPress you want to be able learn the platform within an offline sandbox without the pressure of tinkering with a live website. I strongly recommend you download InstantWP, figure a few things out, and migrate the website you have built to a live server afterwards.
It is an exact copy of WordPress, runs on Windows/macOS, and gets all the WP core updates. It is an Apache server in a virtual self-contained environment ideal for testing in.
You can of course build your website on a subdomain of your webhost, which you’d you’d need to make sure never gets indexed by search engines and which doesn’t have any actual visitors
Problem there is that it tends to be slower because you’re having to communicate with a remote server, which is not ideal when you’re making hundreds of tweaks and constantly refreshing webpages.
During my research, I discovered other offline Apache environments like LAMP & WAMP, but for me, they interfered with my TCP ports. Eventually, I outgrew InstantWP and moved on to WAMP.
Whatever you use, having a local testing server allows you to experiment with plugins, themes, tools and code.
Even if your WordPress website is already live, you can clone it and import the database and files into InstantWP (or whatever you’re using as a localhost) as a way to experiment. If you’re running a big WooCommerce store, for example, you’d want to be careful about making big changes on a live website that has customers.
Therefore, think about using InstantWP or something similar for making major WP changes in a localhost while avoiding disaster.
Portable Software – Great for Clients
The IWP software is also portable, meaning it doesn’t have installation files like typical computer programs. It is self contained inside one folder and runs off the InstantWP.exe file.
This means you can install the software on a USB drive and run it from that drive. Very handy when working with clients in person. I do find that the bigger the website gets, the more errors I get with IWP.
Setting Up Instant IWP
When you install the software, you’ll see a folder called wordpress. That folder acts as the server root for the offline version.
When you migrate online the wordpress folder will disappear and become your top level domain.
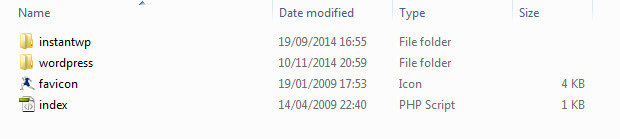
Your site is assigned a local I.P. address in a folder called “wordpress”.
So, to clarify, the URLs will change from the local version to he remove version.
http://127.0.0:4001/wordpress/https://www.yourwebsite.com/
WordPress Admin Dashboard
The default user login is admin and password.
You are strongly advised to change these details to something hard to guess before migrating online. You’d be surprised how many people neglect this. People really do need to protect their passwords more than they are already doing.
You are advised to generate a strong password for WordPress.
MySQL Database
With InstantWP you also get phpMyAdmin with a pre-configured MySQL database.
By default the username is root and the password is blank.
During the process of migrating the site to a real server you will be asked to provide the username, password and hostname of your webhost’s database. You would have set this up on your web host database ahead of the migration and noted the details.
Basically, you pour the contents of your local database into your live database. The only things that will be different is the URL and live database credentials.
Change Default Browser
The early versions of IWP used Internet Explorer as the default browser, but was later changed to use FireFox by default.
The problem is, you might be using Chrome!
You may set a different browser by adjusting the setting in the InstantWP server configuration file pms_config.ini.
You can find this file within the iwpserver folder. Locate and open the file in WordPad (free), Notepad++ (free) or some other program like Dreamweaver.
Once you’re in that document, change the line for setting the BrowserPath= variable in pms_config.ini.
Change this line to something like below, using the path of your preferred browser.
To get the browser path, find the folder on your computer where your browser is installed. It’s usually Program Files.
Database Username Security Warning
Want to get hacked? Thought not! There is an existing user_nicename issue in all WordPress installations that has never really been patched.
Before you migrate your site online, please take the time to configure your username settings in phpMyAdmin. When the IWP website gets migrated online, the fix you performed will carry over.
Plugin Timeouts
Here’s another heads up – the first time I installed InstantWP I ran into some OTHER errors – plugins kept timing out for no apparent reason.
Let’s say you’re wanting to move your site to your webhost. If you do this using a backup/migration plugin you’ll most likely want to build a .zip package with a php installer file.
For one of my sites, building the .zip package took around 70 seconds BUT the 30 second default time set in InstantWP was throttling the processing time.
Turns out I had a massive WordPress /uploads/ folder. After some digging I discovered the default maximum execution time for processes within the local server was set too low.
WordPress ran out of time, got bored and threw me a hot potato!
The creator of the InstantWP (Seamus Brady) told me to extend the execution time settings in php.ini file.
Change Max Execution Time
The Instant WordPress php.ini is located at iwpserver\server\config_tpl\php.ini.
Open php.ini either in Notepad++ or some other text/code editor.
Use CTRL & F to find the following line:
max_execution_time =
Change to the value to either “0” for no time restriction whatsoever or “3600” for the theoretical maximum.
Note: Once you migrate your site to your live host, you *might* need to go into your webhost’s settings and set the values again for
php.ini. Some hosts (like DreamHost) usephprc. It seems the values can get reset to their defaults.
Migrating IWP Site: Windows localhost to Remote Webhost
How do you transfer your WordPress website onto a live server?
Personally, I use the free WP Migrate DB plugin (to swap out all URLs) together with my preferred localhost WAMP, using a manual WordPress backup/migration.
There are many ways, but if you use InstantWP, the recommended approach is to use the free WordPress Duplicator plugin.
As I mentioned earlier, be sure to set a long max_execution_time so that you don’t get the timeouts. If you have a big website with loads of images, consider just exporting the database with Duplicator, and copy the actual files over to your remote server manually with something like FileZilla.
IWP Step by Step eBook Guide
This detailed guide is over 50 pages explaining the entire process of setting up InstantWP including how to use Duplicator for site migration.
Instant WordPress Unleashed is written by Seamus, the author of the InstantWP software. The PDF guide was instrumental in helping me learn to understand the site migration process back in November 2013. I’m not an affiliate, by the way.
Paying for the guide is something I was happy to do, considering the software itself is free. I’ve asked A LOT of questions over email and Seamus always responded.
Summary: Handy for WordPress Beginners Wanted to Develop Offline
Get the latest version of InstantWP and try it out. Problems are few and far between, and more often than not it is a plugin issue. You will end up loving it like I do, and if you have questions, and if you bought his book, you can get in touch with the author of the software.

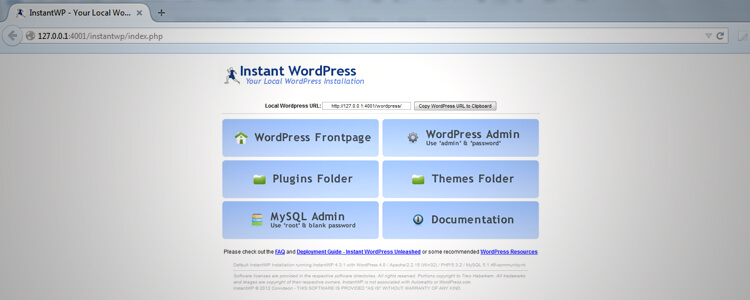
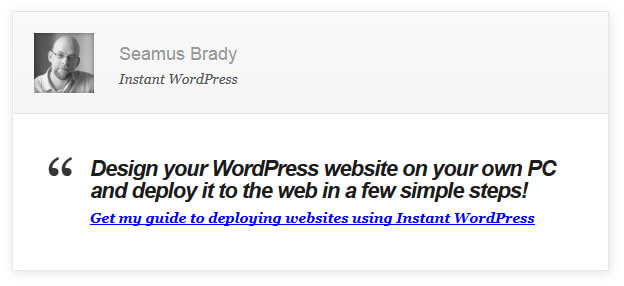
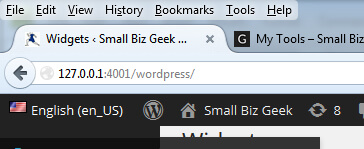
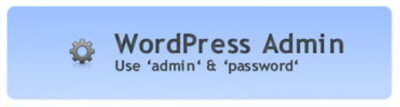
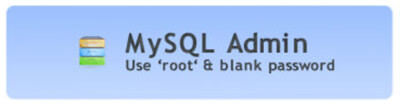
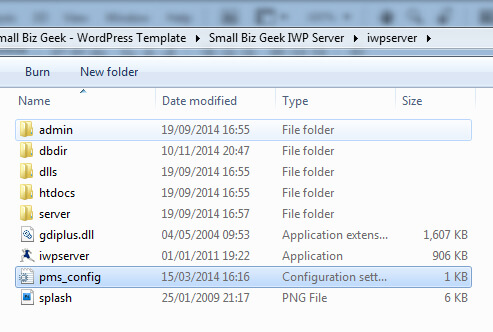
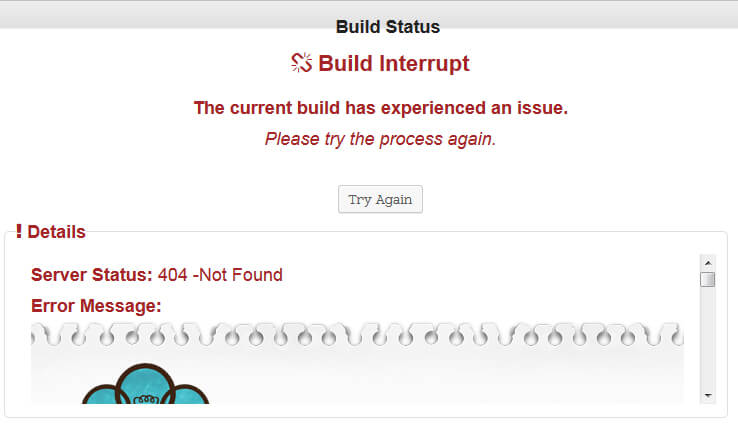
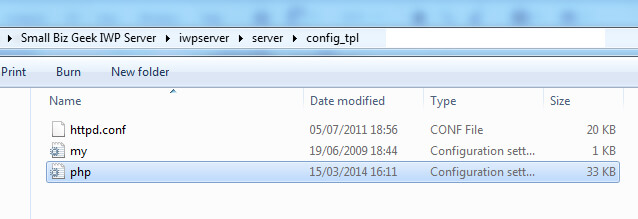
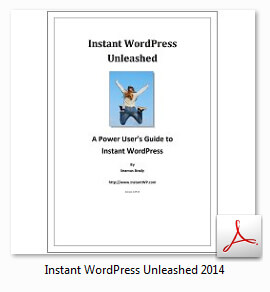
Hi – any advice on adding a Duplicator package to an offline InstantWP install?
I remove all the InstantWP files/folders, add Duplicator’s installer.php and accompanying zip file, but can never get the settings correct.
Database name – wordpress
user = root
password = [blank]
host = localhost
When I test the connection I always get a fail….. 🙁
Do you have an error report? Better still, a screenshot?
Hi – hey I figured out it was because the php version on InstantWP was so old (v5), wasnt compatibel with the Duplicator plugin.
I was going to work out how to upgrade InstantWP php, but then saw seamus was doing a complete upgrade to InstantWp…..
Yes new versions come out often. You might want to try WAMP, which I think is a bit easier and smoother than IWP. WAMP doesn’t run off a USB drive the way IWP can though.
A pro pos CD Smythe,
Upgrading the WordPress installation version *within* IWP is so trivial as to escape our attention. You have to just log on to your WP dashboard within IWP, then just click on either of the two update locations – the two semicircular arrows in the top left of the WP dashboard or the updates button on the sidebar. And, voila!
It will present you with option to update not only your WP installation – if updates are available, but also any of your plugins and themes that you may have installed within your IWP installation.
**Please ensure your computer is connected to the Internet when you seek updates.**
I’d have attached a screenshot but I couldn’t find any means to do so, over here.
Cheers mate.
P. S. Thanks Darren for the __Duplicator__ tip. I’m an entrepreneur from the __3rd world__ and even $27 is unaffordable for me considering it’s for just an **ebook** !! And Seamus has hiked it to $37 !!
You might want to look into WAMP instead of IWP and Duplicator. It’s up to you. IWP is portable though, meaning it can run off a USB stick, whereas WAMP is a permanent installation on each machine.
I have a video here on using WAMP and how to manually backup and/or clone to a localhost. The principles in the video work in both directions – whether you’re moving a site online or copying it to offline.
Sir, I love instantwp
But when I try to use oceanwp theme. It says that I need to update my phone version.
Please tell me how to update my phone version on instantwp
I have no idea how to do that. I have never used this theme so I cannot say. If you like InstantWP, you might want to move onto WAMP.
I fell in love with InstantWP when it first came out. Great being able to load a site on a USB stick and demo it to the client. Then Seamus changed the port from 4001 to 10080. That port is blocked by all browsers and I have not found a simple way to change it. No response from Seamus. You would think he could simply release a new version using the old port. But NO.
So now I’m trying XAMPP and UwAmp, both of which have portable USB versions. We’ll see.