FileZilla is free, open-source FTP (File Transfer Protocol) software that allows users to transfer files between their local computer and a server.
FileZilla is probably all you need if you’re after a reliable File Transfer Protocol (FTP) tool for uploading or downloading files to and from your server that your website is hosted on.
It provides a user-friendly interface for managing file transfers, enabling users to upload, download, and manage files and directories on remote servers, free of charge. FileZilla supports various protocols such as FTP, FTPS, and SFTP, making it a versatile tool for transferring files securely over the internet.
The only thing that got on my nerves is the constant timing out when it is left idle. You can adjust the timeout settings to prevent the timeouts, and you should also whitelist your I.P. with your webhost (more on that in a minute.)
FileZilla Timeout Settings
To change these session length settings and prevent quick timeouts, go to Edit > Settings and increase how many seconds you want a session to last before it times out.
At the moment I have set it to 300 seconds. You must be careful with reconnecting too soon immediately after a timeout because it can cause a lockout.
You might want to add your computer I.P. address to a safe list on your webhost. This is called a whitelist and means you won’t get locked out of your server by accident.
Whitelist Your Computer’s I.P. With Your Host
Once, I was rushing to update a website for a client. I kept getting disconnected because in between copying files I was working on some graphic designs. The connection timed out and I kept refreshing the connection to re-establish access to the server directory I was copying files to.
Finally I was unable to login at all. Locked out.
So I contacted my host, DreamHost, and told them what I’d been doing. I suspected a failsafe had been triggered as a result of my bungling errors. I was right.
Their brute force protection service had kicked IN and kicked me OUT! Their software automatically detected what they thought was someone – or something – trying to hack the server.
Have FileZilla Ask for Passwords Every Time (Or Not)
Something else you can do for security is changing the password settings on the FTP login for the sites you manage. This is really up to you. If you have a login password for your computer, this may be overkill.
To change password settings go to File > Site Manager. You will see the settings below in the screenshot. These can be changed to “Ask for password” so that every time you connect to a site profile, you’ll be prompted to manually enter the password.
If it’s harder even for you to access your web server, it will be harder for thieves/hackers to gain access too.
Export Settings
FileZilla will ask you to update the software once in a while. Before I update the software I like to take a backup of all the website profiles stored in the Site Manager. This is in case something goes wrong with a software update and everything gets wiped out.
Creating a backup means you can always transfer the site profile settings to another PC.
To create the backup (as an XML file) you should choose File > Export.
I like to keep the XML FileZilla site profile file in a dedicated FileZilla folder and back up regularly to USB sticks or an external drive.
Summary: The Best and Most User-Friendly Server File Transfer Software
I’ve used a few different FTP clients over the years and this one is easily the best. (Actually, I hear good stuff about FireFTP for Mozilla FireFox).
By default most web hosts come with a browser based FTP area in their user dashboard. They’re okay but not as good as dedicated file transfer software.
Get FileZilla Free
You can download FileZilla here on the official website. There is documentation, screenshots and even a community forum.

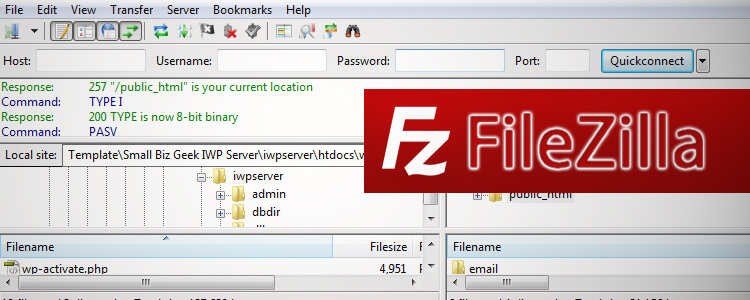
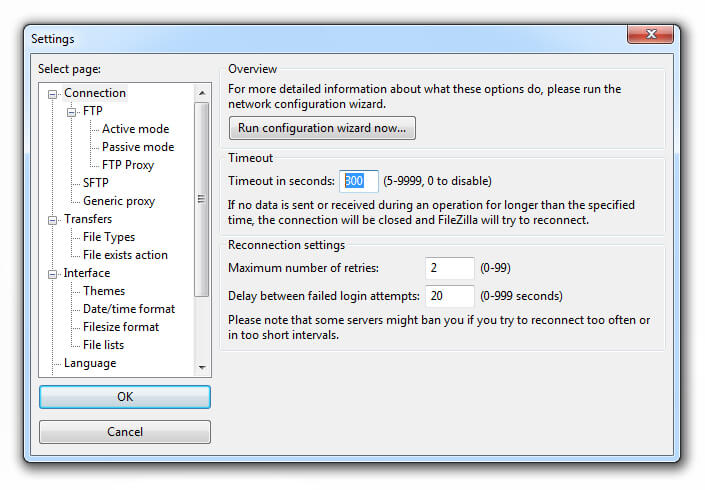
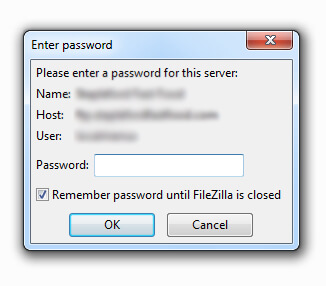
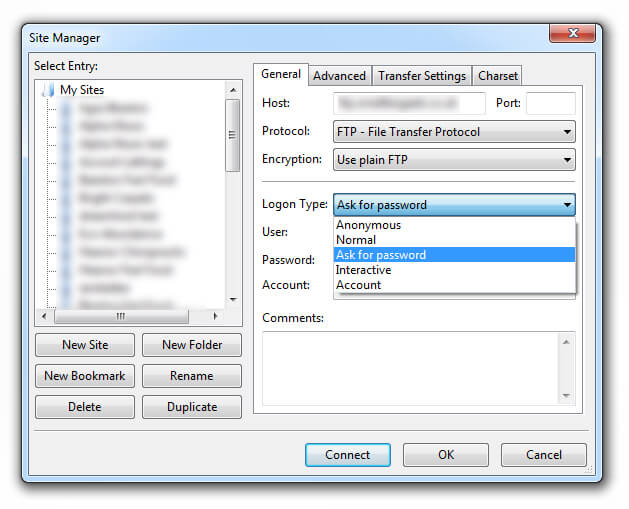
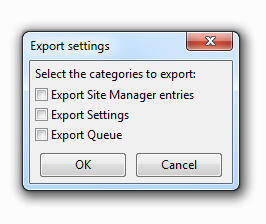
Add Your Thoughts