TeamViewer is free remote desktop conferencing software supporting live meetings and remote control sessions. Using meeting IDs you can hold a meeting with someone and see what they are doing on their computer.
It’s ideal if you’re a technical consultant providing IT services. I like to talk to the other person on the phone while we use the software.
Get TeamViewer (free)
Windows, Apple, Linux, Mobile
It is supported by Windows, Linux and Apple so I can view a client’s desktop on my iPad or vice versa.
For example, I have just used the iPad app to control my PC. Yes – it is possible to view and navigate a PC via the iPad. You drag your finger across the screen to move the mouse cursor.
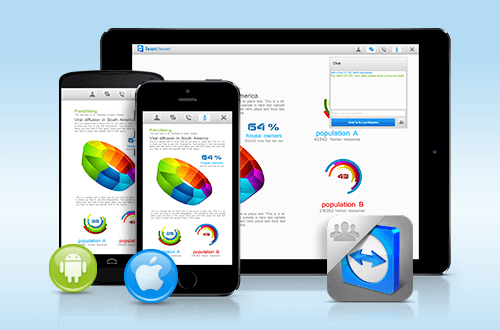
TeamViewer works on most mobile devices as well as laptop/desktop PCs
No Account Sign Up Required
The appeal of TeamViewer is not having to sign up for an account. All you need to do is download the software and run the file. Meeting IDs and passwords are generated on the fly to create a connection between devices.
Similar functionality is supported with Skype, however, that requires both users signing up for an account in order to share screens.
Remote Desktop Meetings
The remote meetings allow a person to view another person’s computer screen. There is no possibility to take control of another computer here, it’s purely for viewing.
Choose “Presentation” to start sharing your screen.
TeamViewer will change it’s layout by making your desktop background black and creating a fly out menu on the right side of your screen.
- The menu is invisible to the person with whom you’re having the conference. That is why I had to take a photo of the monitor. The Prt Sc screenshot key wouldn’t work.
On the fly out menu is an automatically generated meeting ID separated by hyphens. You’ll need to provide this to your viewer so they can tune into your meeting and see your screen.
In the example shown the meeting ID is m23-187-414.
Note: The viewer only needs to enter the numbers. The “m” and the hyphens appear automatically.
iOS App Meetings
I opened up the iPad app and connected to the meeting that way too. So, to clarify, you can view someone’s PC desktop on the iPad. The same can be said for iPhone, although the tiny screen might be a bit prohibitive.
Although it’s possible to view a PC screen on an iOS decice, it doesn’t look like you can share an iPad screen with a PC.
The iPad picture below shows me viewing the PC desktop.
Search the Apple App Store for “TV Meeting” and install it. Once installed, open the app and enter the meeting ID, like before.
(It can take a while to connect and may show errors. Make sure you’re using the latest version of iOS.)
If you have issues with the iPad app, use the browser based version instead. You pretty much get the same viewing experience.
How do you use the browser based app? Read on…
Browser Only Based Meetings
Teamviewer doesn’t always require the software to be downloaded. If you’re only viewing a remote desktop, you can use an internet browser based version to watch a quick demo. You just enter the meeting ID supplied to by the host.
The host still needs to download the software if they want to share their screen though.
Access the link for the TeamViewer browser tool here.
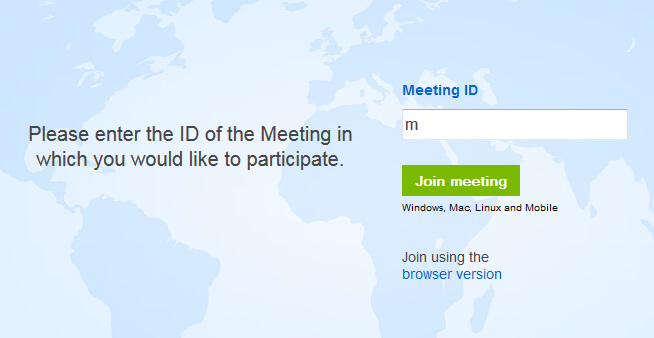
You don’t need to install the software to view a meeting. Just use the TeamViewer browser version.
Up to 25 Participants
Up to 25 participants can join a remote desktop session. A scenario in which this is put to use might be a host showing a presentation to a group.
If the speaker cannot be there personally, she could deliver her presentation remotely over TeamViewer’s screen share while doing the talking on a speaker phone everyone can listen in on.
Remote Control
The “Allow Remote Control” functionality is great for consulting because you can operate a client’s computer from your computer. A lot of IT consultants use tools like this.
If you need to take control of someone’s computer they will need to provide their ID and password generated by the software.
A different password is generated every time you open the software. It is a security measure.
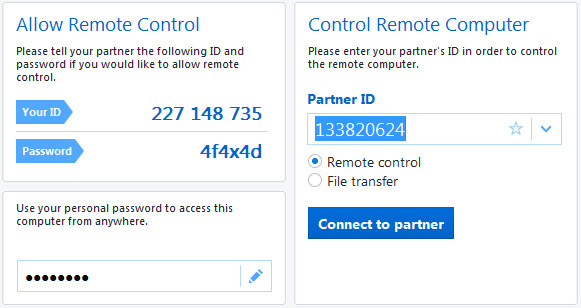
Remote control is an amazingly useful tool.
Note: Both host and client need to be running the software simultaneously for the remote control sessions.
Record Sessions
It’s possible to record sessions. Personally, I am not keen on using TeamViewer as a screen recorder because the quality is not that good and there is no option to export the recording directly to .MP4. Instead you have to save the recorded session to a .TVS file (TeamViewer Session) and then convert it to .AVI.
I referenced this article: How to record TeamViewer session
What you CAN do is conduct your remote session but run something like Screencast-O-Matic in the background as a means to capture your interactions with the desktop, save it to .MP4 and then give the file to your viewer. Obviously, the sound will be missing if you talked on the phone.
One way to get around this is use the Evaer app for Skype to record audio. This means you run TeamViewer, Skype, Evaer and Scrrencast-O-Matic together at the same time! That’s one hell of a workaround!
You would need compose the recorded video and sound in an editor like Vegas and render it a final video file.
It’s a lot of post production and a lot of hassle though.
I actually tried it and uploaded the video to YouTube. It came out okay but quality was so-so.
Analysis
Your small business operations will vary and the way you need to communicate will depend on the situation. But you can see how tools like TeamViewer can help if you use your imagination a little. It streamlines communications and the flow of ideas between people.
You can have conversations that wouldn’t have happened.
There’s much more to TeamViewer but I’ve barely scratched the surface. For instance, there’s a VoIP audio feature but I haven’t it because I prefer using the iPhone with a hands free kit to talk while using the remote meeting software for visual demonstrations.
Tips
- A strong internet connection is advised for video quality
- Sign up for an account if you expect to use it regularly
Download TeamViewer (free)

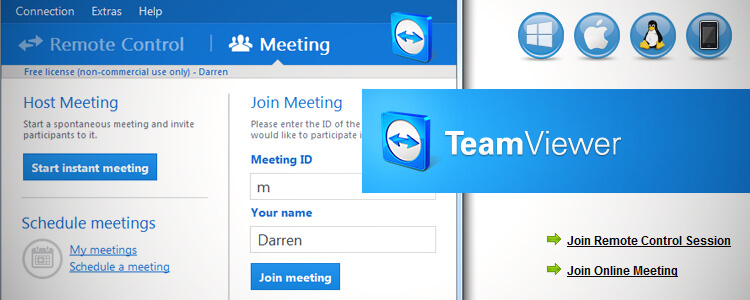
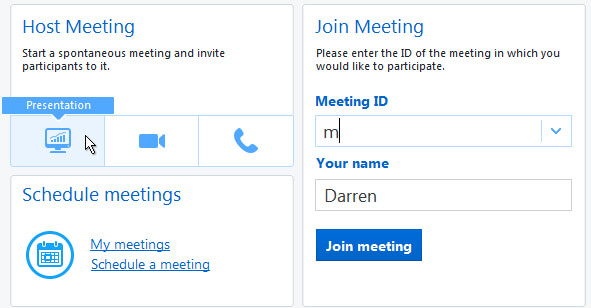
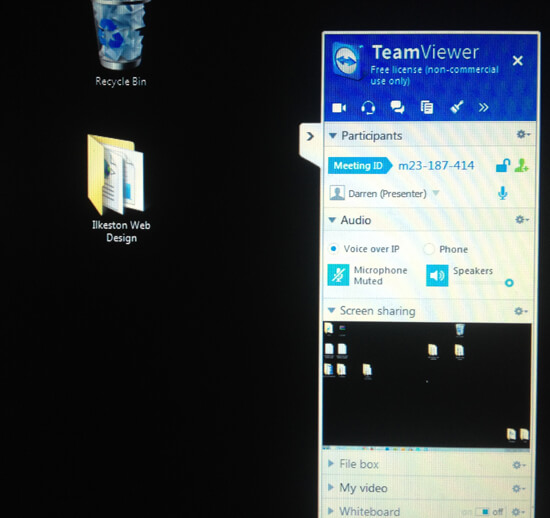
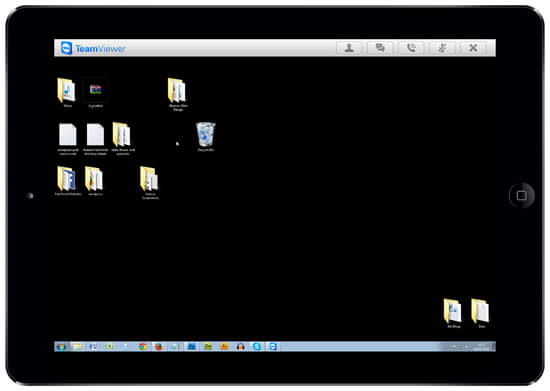
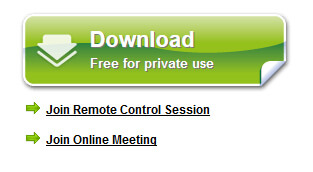
Add Your Thoughts