One of the greatest video technology software innovations is the ability to create screen capture tutorial videos using PC apps like Camtasia or ScreenPal (formerly Screencast-O-Matic).
It’s always helpful to produce a video recording of what is on your screen for the benefit of another user, because not everybody likes reading text.
These screencast recordings can be uploaded to a video hosting site such as YouTube or Vimeo, and shared multiple times for people who enjoy consuming video.
Why Should a Small Business Produce Screencasts?
- As a small business owner, do you spend a lot of time answering the same queries or repeating yourself often?
- Do you wish there was a way to provide in-depth solutions or ask questions that are hard to describe?
- Wouldn’t it be easier if you could direct people with questions to a webpage with videos?
Video can provide instructional guidance, product demos, consultation, presentation and customer service.
It could also mean you’re not tying up your phone line as much!
Here’s an example of me explaining how to set up Windows Live email. The quality is pretty good, and the sound was captured through my headset mic:
Screencast videos also work well privately for project management and communication between work associates.
Myself and some work associates email one another unlisted YouTube videos because it’s easier to communicate ideas that way.
And if we DO talk on the phone afterwards, the video would have established the main ideas and the follow-up chat has context.
Overview of ScreenPal
Have a look at the video below. I used TeamViewer to create a demo of ScreenPal.
The quality of TeamViewer isn’t all that good, and ScreenPal updates itself regularly, so it has tons more features today:
The zooming in and out you see in the video was done using Sony Vegas in post-production.
Toolbar
When you open up the video capture window, you will see a toolbar on the bottom left with various options.
You should spend a little time investigating these recording preferences before you record your first video.
Microphone Options
If you have a working mic plugged into your computer, S-O-M will attempt to detect it. If you’re using a laptop with a built-in mic, it is possible the software will detect that.
The audio is recorded at 64kbps.
Audio Quality Tips
To get the most out of screen recording software, you should invest in a USB microphone headset or if you can afford it a higher end yet affordable mic like this one.
Adding your own voice narration to the videos can be done while you record the footage of your screen. Alternatively, narration/commentary can be added in post-production.
Video Capture Size
ScreenPal can render in different sizes including HD. Most people have good quality large PC monitors today, meaning the maximum size can be used for the best results.
I usually either pick Full HD or Fullscreen.
When you finish recording and publish the video, you have the option to change the size from there too.
Video Frame Rate
When creating screencast tutorial videos I stick to 10 frames per second to keep the file size down. For most types of recordings this is adequate.
 Webcam?
Webcam?
In addition to recording your desktop PC screen, a webcam option is included if you’d like to display your face in the bottom right corner of the screen while you record your video.
This is a great option and often putting your face to the video builds a better connection between you and the viewers.
If you do not have a webcam, you’ll see the No Cameras Detected icon on the toolbar.
Drawing Tools
The drawing tools that come with S-O-M are nice, giving you the ability to doodle or write annotations on your screen as you record.
If you want to draw or write properly on the screen during your screencast recordings, you might consider buying a graphics tablet.
 Settings
Settings
By default, the S-O-M software is set up in a user-friendly manner, but you can always customise the layout and shortcut keys.
For ergonomic reasons you might want to change the shortcut keys but since I do not use the keyboard hotkeys all that much I rarely give it much thought.
Get ScreenPal (Free or Pro)
If you want to use the free version, go ahead, but be warned, the rendered video contains a big ol’ watermark.
Not only does the free version of ScreenPal put the watermark on your video, it also limits you to 15 minutes recording time.
Analysis: An Indispensable Low-Cost Tool
If you’d like to share your thoughts on screencasting, go ahead and tell me what you like to use for video capture.
A lot of people swear by Camtasia while others use free software such as the Cyberlink YouCam to get great results.
For the time being, I know what I like and like what I know. Take my advice and try what I consider to be the best screen casting software on the market.

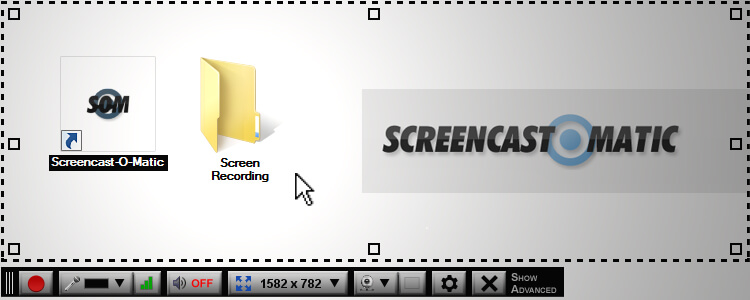
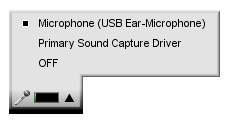
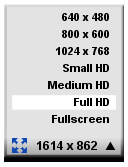
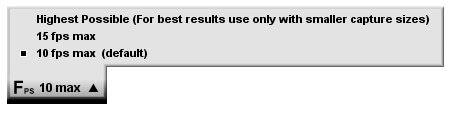 Webcam?
Webcam?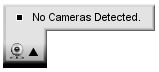
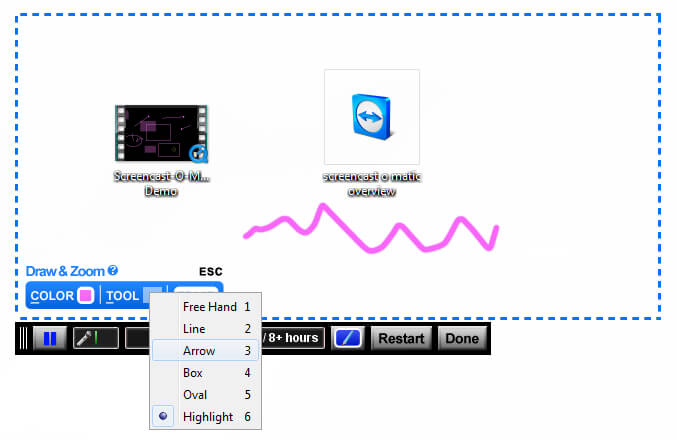

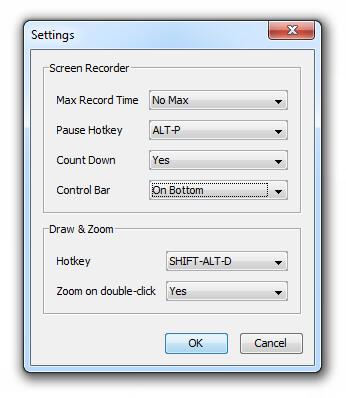
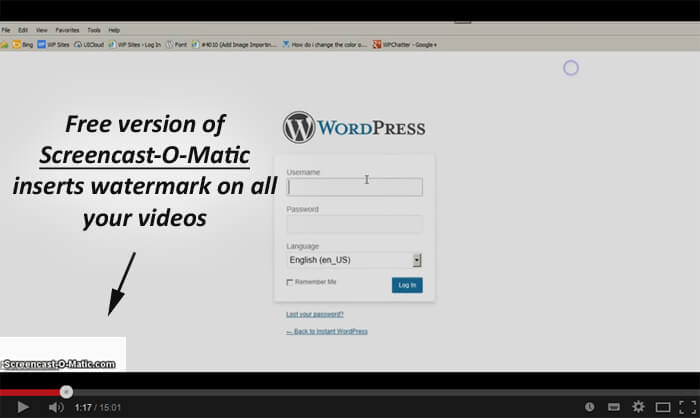
Add Your Thoughts