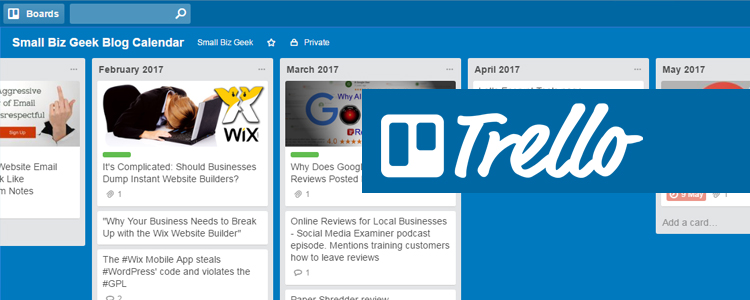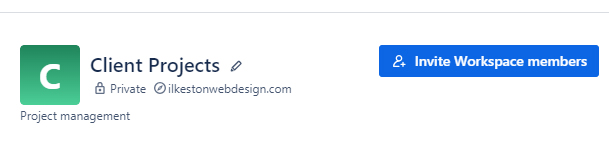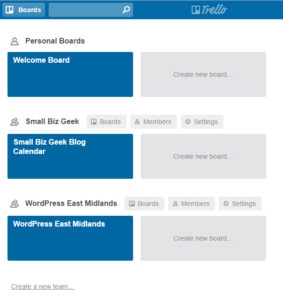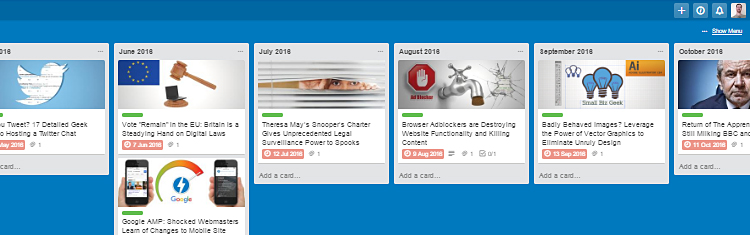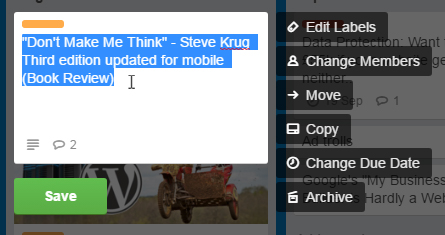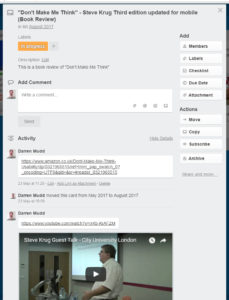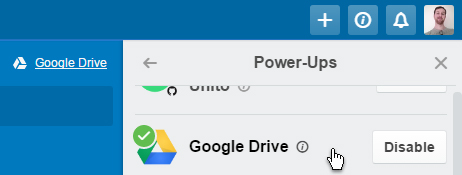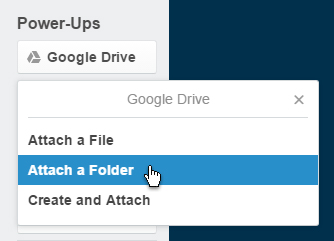Trello is a free cloud collaboration system for organising projects with an intuitive layout for sharing info about tasks being planned, in progress or complete.
Use it as blogging calendar, a project management timeline or something else entirely. Available for iOS, Android and desktop, you can use it as part of a team for collaboration projects or by yourself.
The free plan has so much to offer compared to the various paid alternatives. In fact, I’d say it’s among best tool I’ve come across for those who want a linear, coherent project management system instead of hundreds of emails.
To do, In Progress, Done.
If you’re involved with developers and need to carefully diagnose problems, flag issues, monitor website tasks, and keep stakeholders in the loops, you might be better off using the free Github Projects as this may be more suitable.
Trello absolutely has its place though since it’s aimed at a more general user compared to Github. In Trello, each movable “card” is used to represent tasks, ideas, thoughts, questions etc as though it is a private social media status.
Very handy! Here’s an overview of Trello.
Invite Members to Your Trello Workspace or Board
Team members are easily added using their email address. You can add them individually by email address or in bulk using a list of email addresses separated by semicolons.
Each workspace member can be given different viewing, reading and writing permissions. If I invite my client to a board, they don’t necessarily need access to the Workspace, which might contain many other boards that might need to be restricted.
Trello Boards
So, a board represents a project. There can be multiple projects in one Workspace. And under a board, you have increasingly granular options for adding tasks, permissions, filters etc.
Trello Lists
Trello lists are a subcategory of Trello boards. At this stage the project is divided into more specific areas as you begin to compartmentalise the team’s agenda.
Under each list, cards are created which may then be moved to other lists. In the example below, I’m using Trello as a publishing calendar.
Trello Cards
The cards are easy to use and packed with useful features, including the ability to add due dates, labels, media attachments, checklists and comments.
The card comment system brings a social networking element to the software. The ability to @ mention team members, insert emojis and add hyperlinks contributes to a richer conversation.
You may also add media from cloud services or your computer. In the screenshot below, I’ve added descriptions, labels and links:
You could record a private Screencast using something like ScreenPal or a talking head video with their webcam.
Upload it YouTube, set it as unlisted, and attach to a Trello card. Makes sense, right? Make your point in a visual/audio way that’s easier to understand.
Connecting Trello to Third Party Services
Under the free plan, media uploads from your computer to a card are limited. You have to pay to unlock extra features.
Under the free Trello plan you are entitled to one free Power Up, which is the ability to connect a third party app to one of your boards.
In the example below, Dropbox or Google Drive will be chosen and enabled as Power Up in order to link folders/files to a Trello card.
Since DropBox storage starts at 2GB and Google Drive storage at 15GB, this will be better for very large files like high-quality raw video and audio.
With the Google Drive Trello Power Up enabled, this what a card will look like:
Even if you can’t get the Google Drive power up, you could still use Google Drive links on cards anyway.
I find it useful to share entire sets of folders as a link in the Trello card. Of course, you do need to make sure the other members of your Trello board have admin access to the same Google Drive folders.
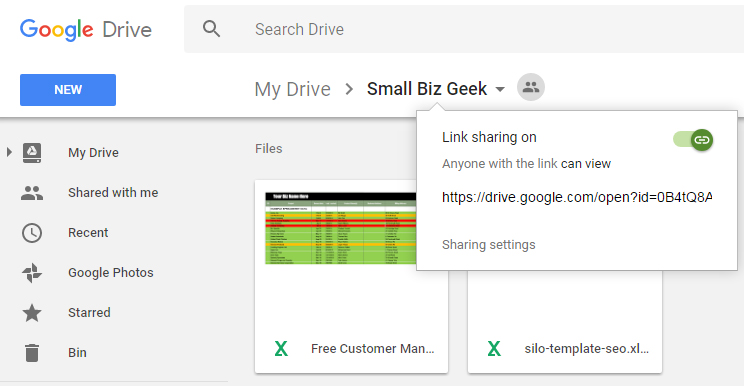
Upload media over 10MB to Google Drive and then share the link on your Trello Cards under the free plan
Summary: Ideal for Small Biz Micro Management
Small businesses could leverage the power of Trello for just about anything from premises renovation and grand opening to a digital and print marketing campaign. Imagine how wedding planners and event managers could use this.
Email and WhatsApp gets out of hand very quickly and can stall a project completely. Email messages become lost or get relegated to the junk mail folder by zealous spam filters.
By contrast, Trello is clean, simple and chronological. People can be straightforward and declarative with their communications, with the ability to amend and update cards.
You can sign up for a free Trello account and begin enjoying the benefits.